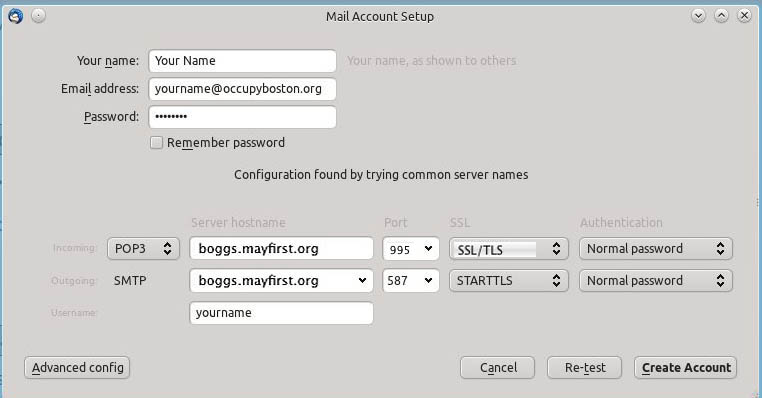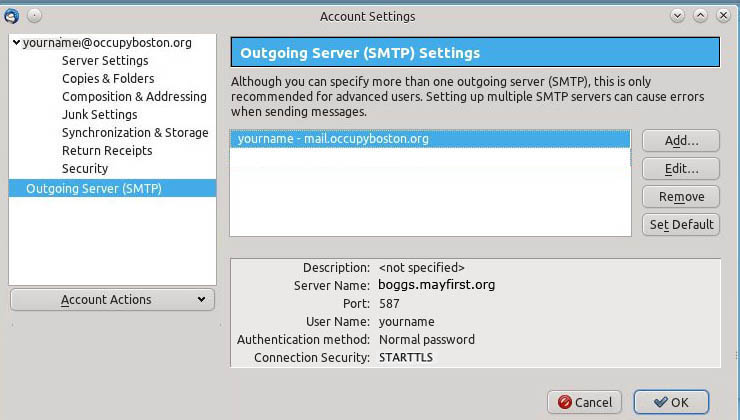Email Help: Difference between revisions
No edit summary |
No edit summary |
||
| Line 41: | Line 41: | ||
auto-configure the account for you by logging into a default server. | auto-configure the account for you by logging into a default server. | ||
[[File:Thunderbird02.jpeg]] | [[File:Thunderbird02.jpeg]] | ||
In this example, you can see it quessed at some options and filled them in | |||
automatically (like it selected IMAP instead of POP). Sometimes it guesses it | |||
all correctly, but it is strongly suggested that you manually verify that | |||
the settings are the way you want them. | |||
[[File:Thunderbird03.jpeg]] | [[File:Thunderbird03.jpeg]] | ||
==Configuration for Receiving Mail (POP vs. IMAP)== | ==Configuration for Receiving Mail (POP vs. IMAP)== | ||
[[File:Thunderbird04.jpeg]] | |||
==Configuration for Sending Mail (SMTP)== | ==Configuration for Sending Mail (SMTP)== | ||
::SMTP | ::SMTP | ||
[[File:Thunderbird08.jpg]] | [[File:Thunderbird08.jpg]] | ||
==Other Considerations== | ==Other Considerations== | ||
Revision as of 19:46, 30 November 2011
'Email Setup and Configuration'
Greetings.
Email for Occupy Boston is provided though MayFirst.org. They have some support documentation and FAQs, so if your questions are not answered here you might want to visit their support pages here: https://support.mayfirst.org/wiki/faq but generally speaking the documentation you are viewing here is more current and tailored for OccupyBoston users.
Quick Start (for experienced users)
Configuring email just entails a certain set of options in which you tell servers where to send things andf how to send them (e.g. encrypted or not...) So the short version of options for people who know how to set them:
- POP and IMAP settings
- Server: boggs.mayfirst.org
- Encryption: SSL
- Port: 995 (for POP) or 993 (for IMAP)
- SMTP(Outgoing mail) settings
- Server: boggs.mayfirst.org
- Encryption: TLS (or STARTTLS)
- Login method: plain or login
- Port: 587
- Requires authentication: yes
Step-By-Step: Creating a New Account
This process is very similar whether you are setting up the email for your smart
phone or a laptop/desktop computer. You start by opening your email program and
creating a new account (This example is from an excellent free email software
client called Thunderbird, but it's similar to for example, an iPhone.)
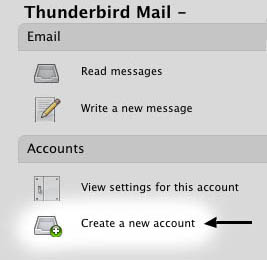
Configuring Email Client Software
Thunderbird Example
Your software might be different in its interface pages from our example here
(Thunderbird for Mac, Windows and Gnu/Linux), but in general they will all be
fairly similar, and if you need help you can just ask someone in IT or your
Working Group for help with your specific situation.
When you click on the option to create a new account, you should see a window
where you can enter the UserName and Password you were given when the account
was created:
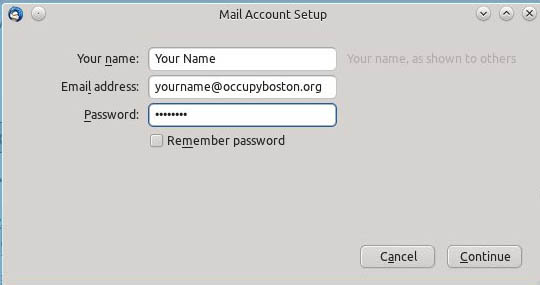 When you do this in Thunderbird (and some other email clients), it tries to
auto-configure the account for you by logging into a default server.
When you do this in Thunderbird (and some other email clients), it tries to
auto-configure the account for you by logging into a default server.
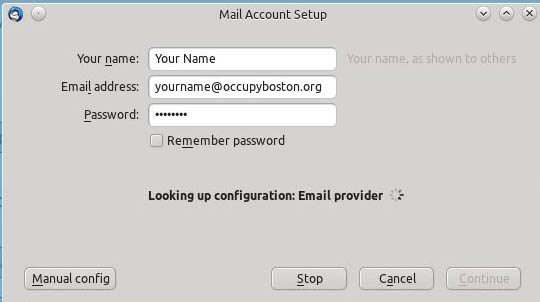
In this example, you can see it quessed at some options and filled them in
automatically (like it selected IMAP instead of POP). Sometimes it guesses it
all correctly, but it is strongly suggested that you manually verify that
the settings are the way you want them.
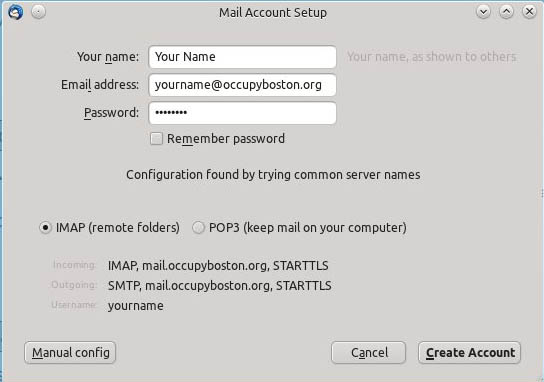
Configuration for Receiving Mail (POP vs. IMAP)
Configuration for Sending Mail (SMTP)
- SMTP